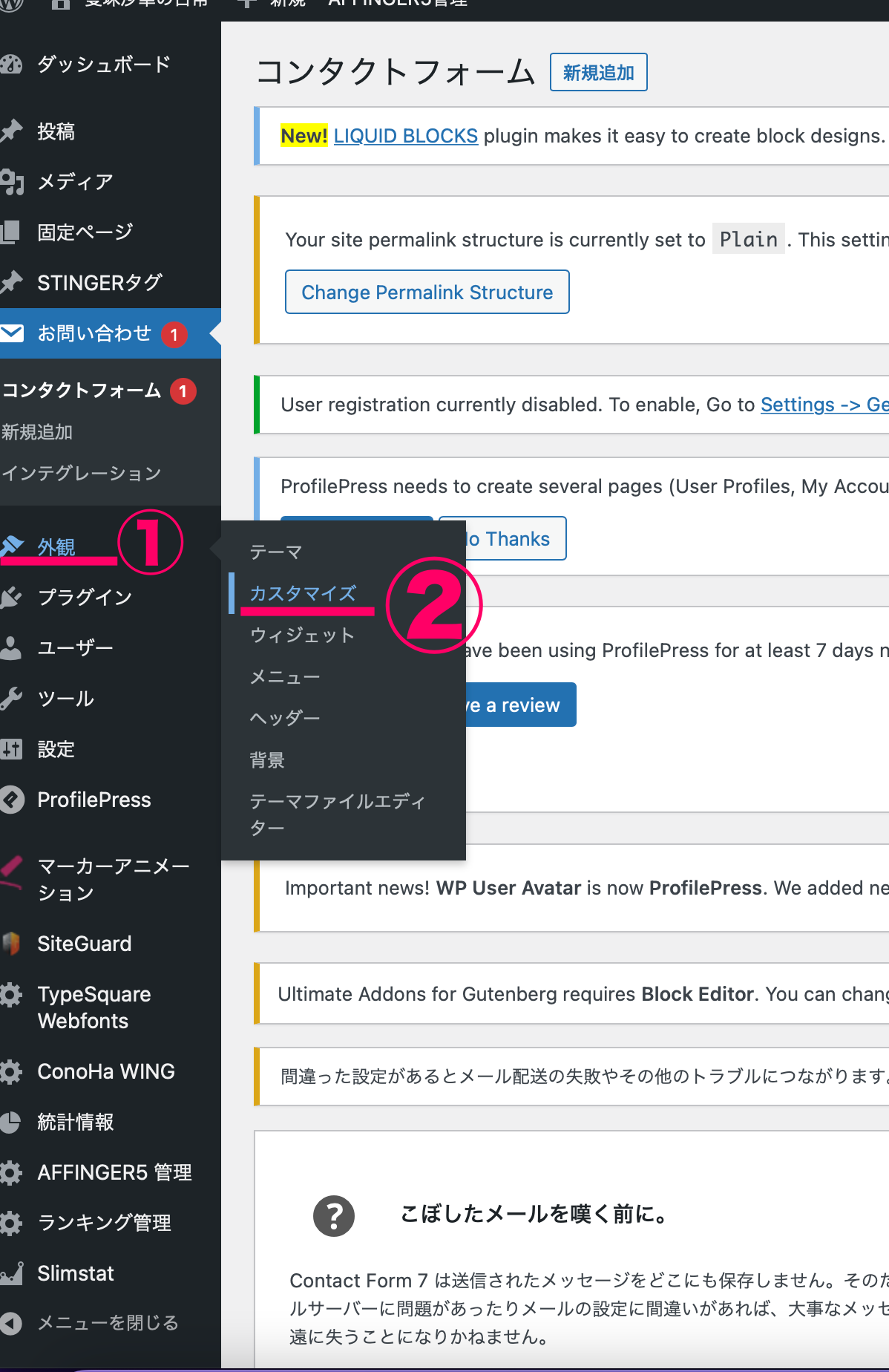ごきげんよう、曼珠沙華です。
TOPページのプロフィール部分を変更致しましたので、ご紹介したいと思います。
目次
運営者情報を作成!
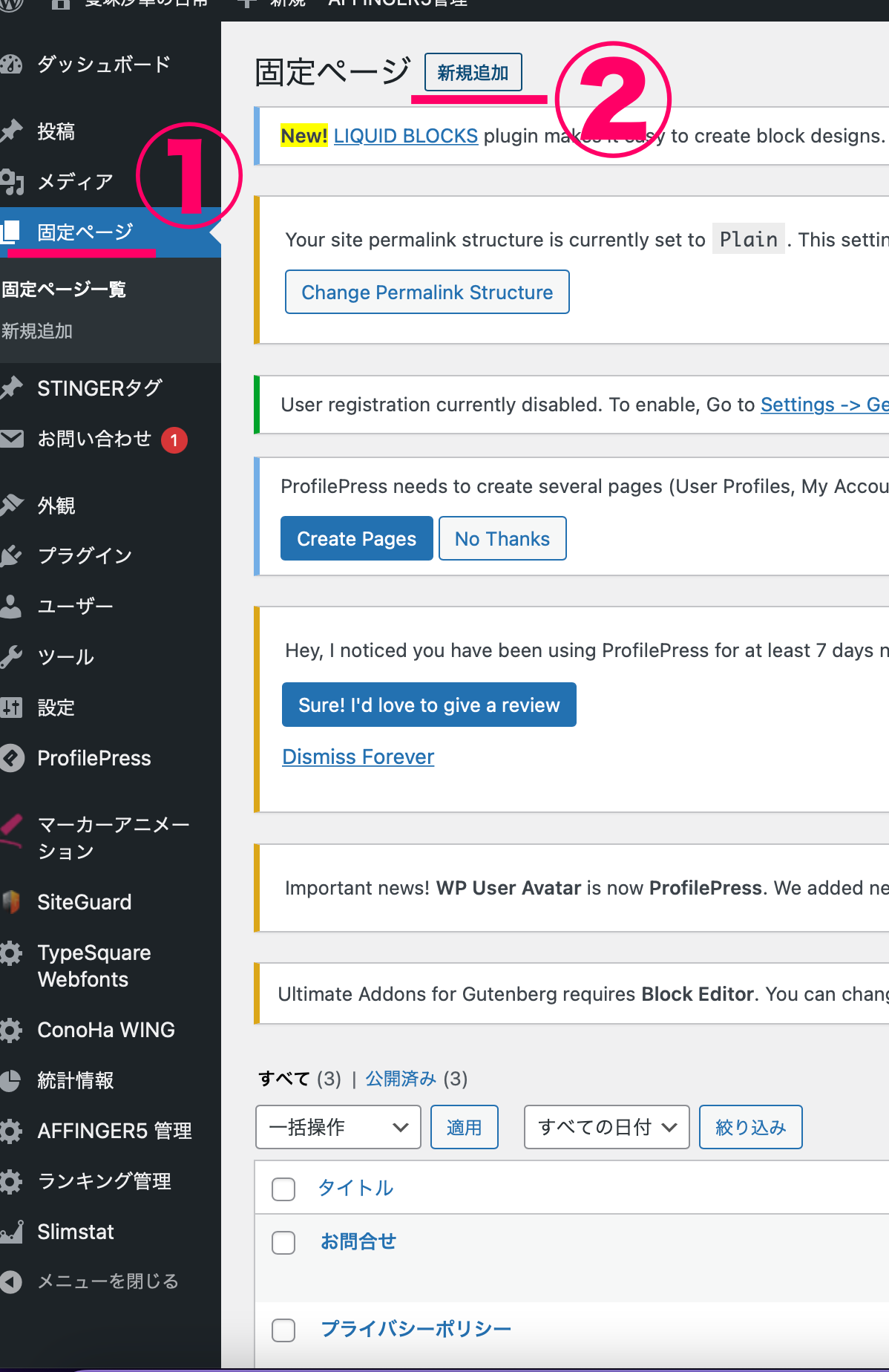
「固定ページ」から「新規追加」をクリックします。
見慣れた記事を書くスペースが出てくるので、ここに運営者情報を書いていきます。
運営者情報を書くメリット
メリットがあるから記載した方がいいという方もいます。
下記がその理由です。
- 信頼度がアップする
- ファンが付きやすい
特にデメリットはないようですので、気になる方は運営者情報を作るのもいいかもしれませんね。
リンクはパーマリンクの部分をコピーして、貼り付けます!
プロフィールカードを変更!やり方は?
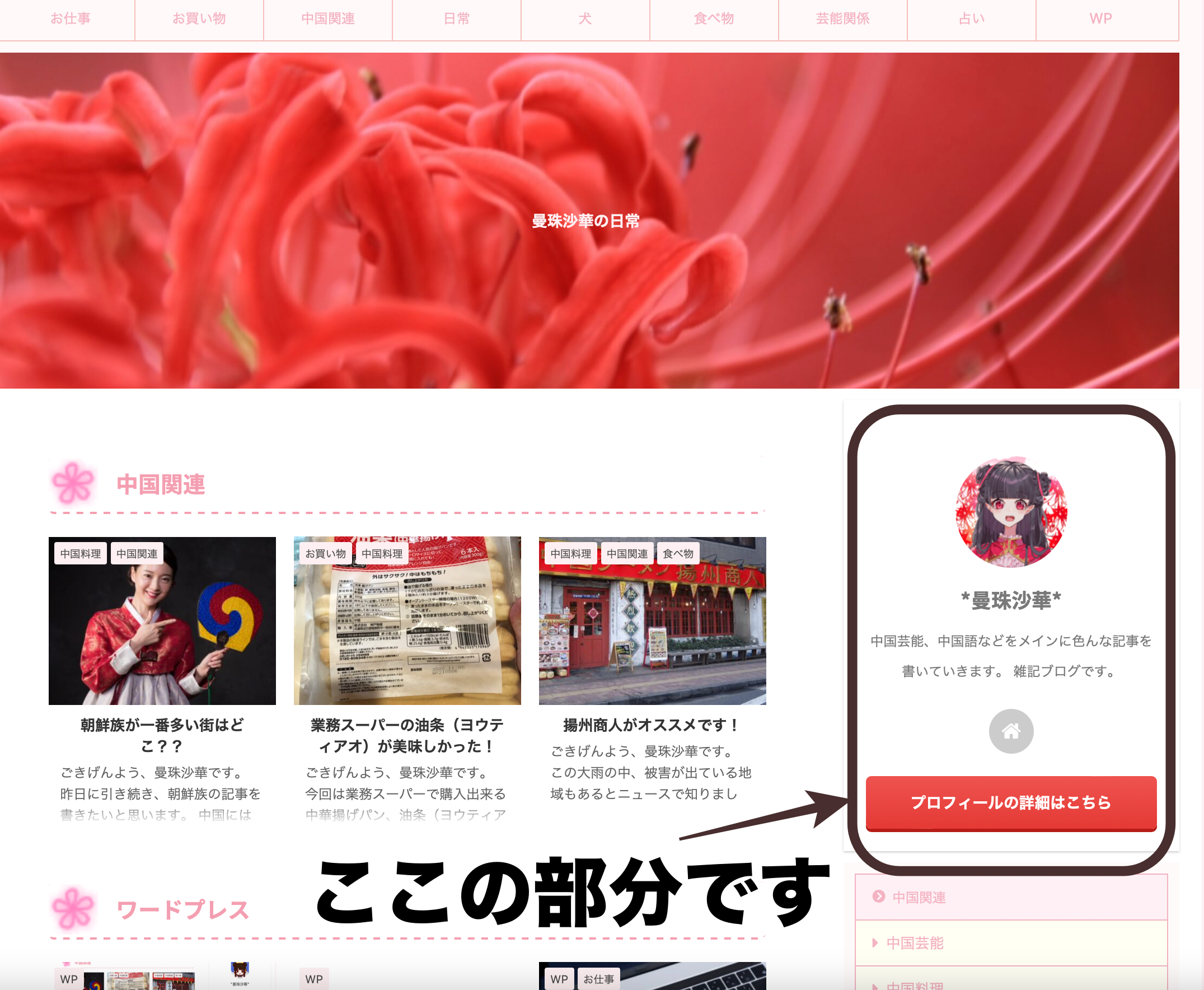
ココナラで作成して頂いたアイコンに変更し、プロフ文章も少し変更しました。
また、下部に詳細ボタンを付けることもできます!
その方法も合わせてご紹介したいと思います。
アイコン画像とプロフィールの変更方法
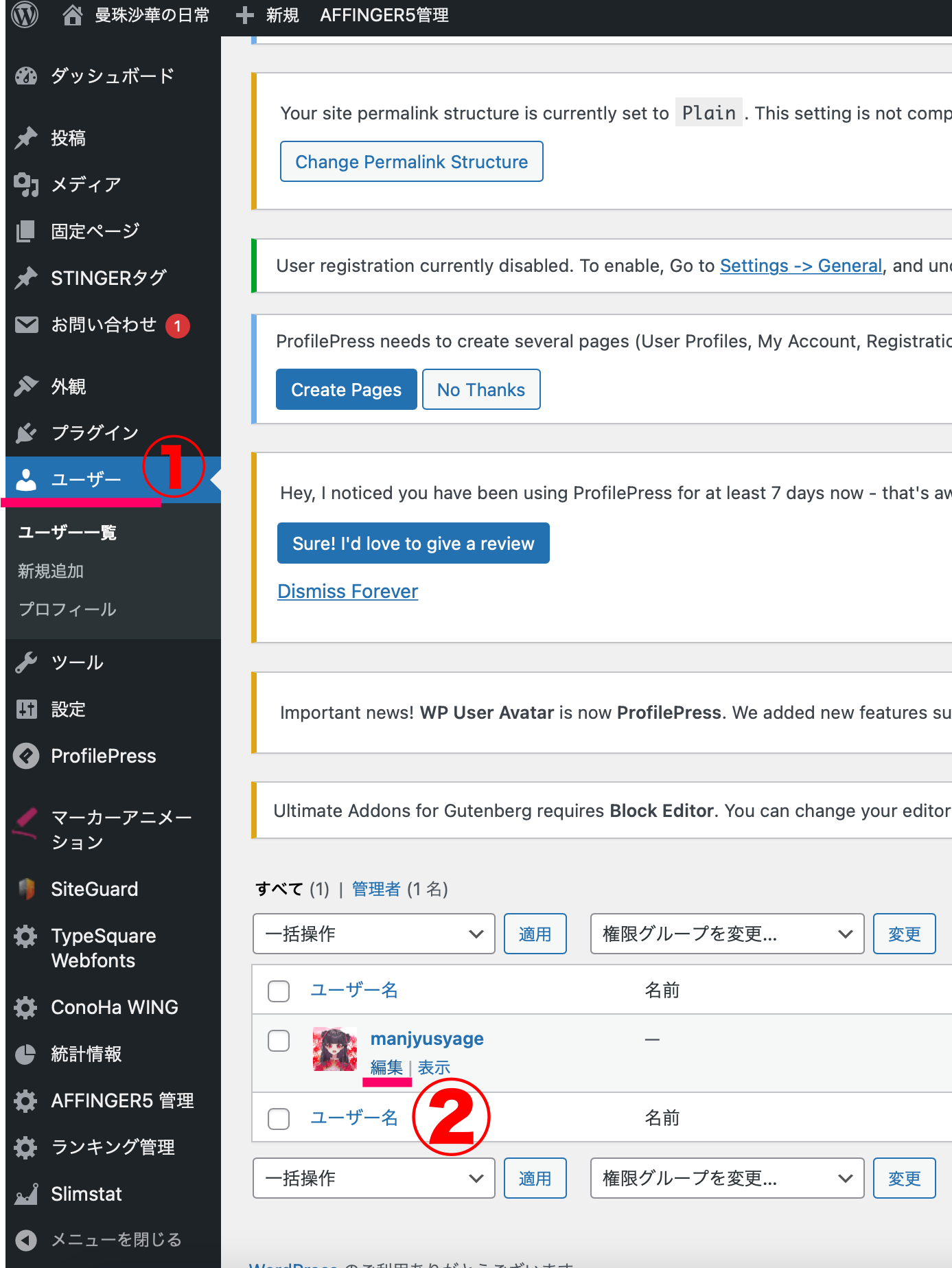
左側の「ユーザー」をクリックすると、右側に表示されるので、「編集」をクリックします。
「プロフィール情報」で変更可能です。
プロフィールの下に詳細ボタンを追加する方法
続いてプロフィールの下に詳細ボタンを追加する方法をご紹介します。
先に固定ページのURLをコピーしてから、貼り付けます。
固定ページのURLの場所を解説
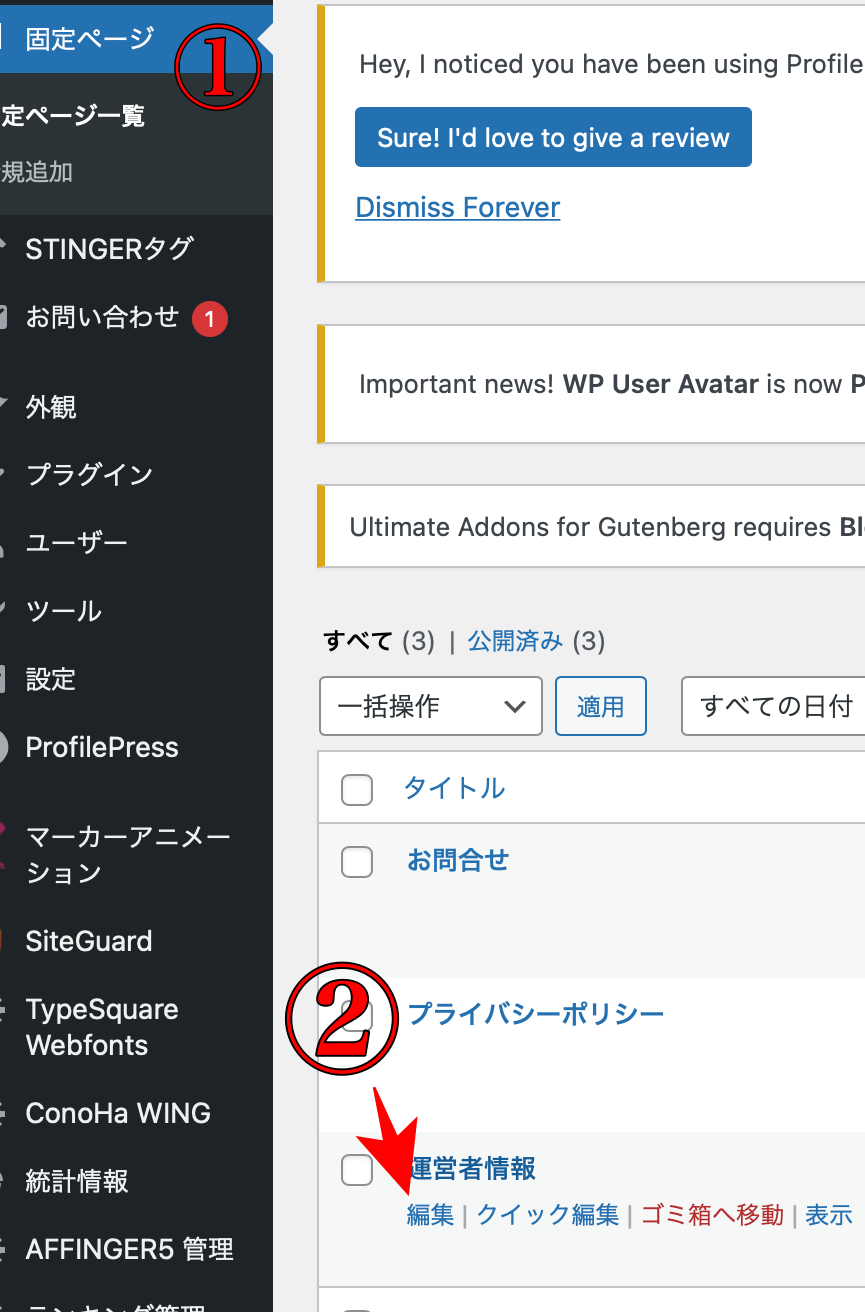
- 固定ページ
- 運営者情報の編集
この手順でクリックすると、運営者情報の編集ページが開きます。
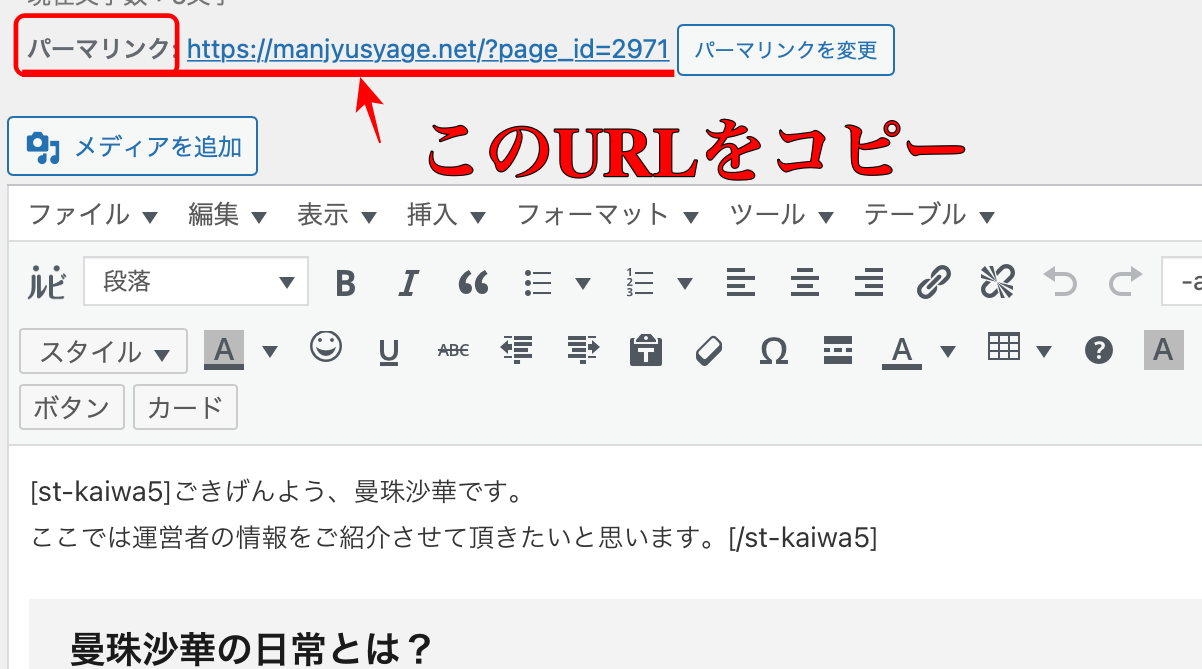
上記画像にある、「パーマリンク」をコピーします。
運営者情報のURLを貼り付ける場所を解説
続けてコピーしたURLを
- 外観
- カスタマイズ
の手順で開いていきます。
「外観」→「カスタマイズ」を選ぶと、画面が変わります。
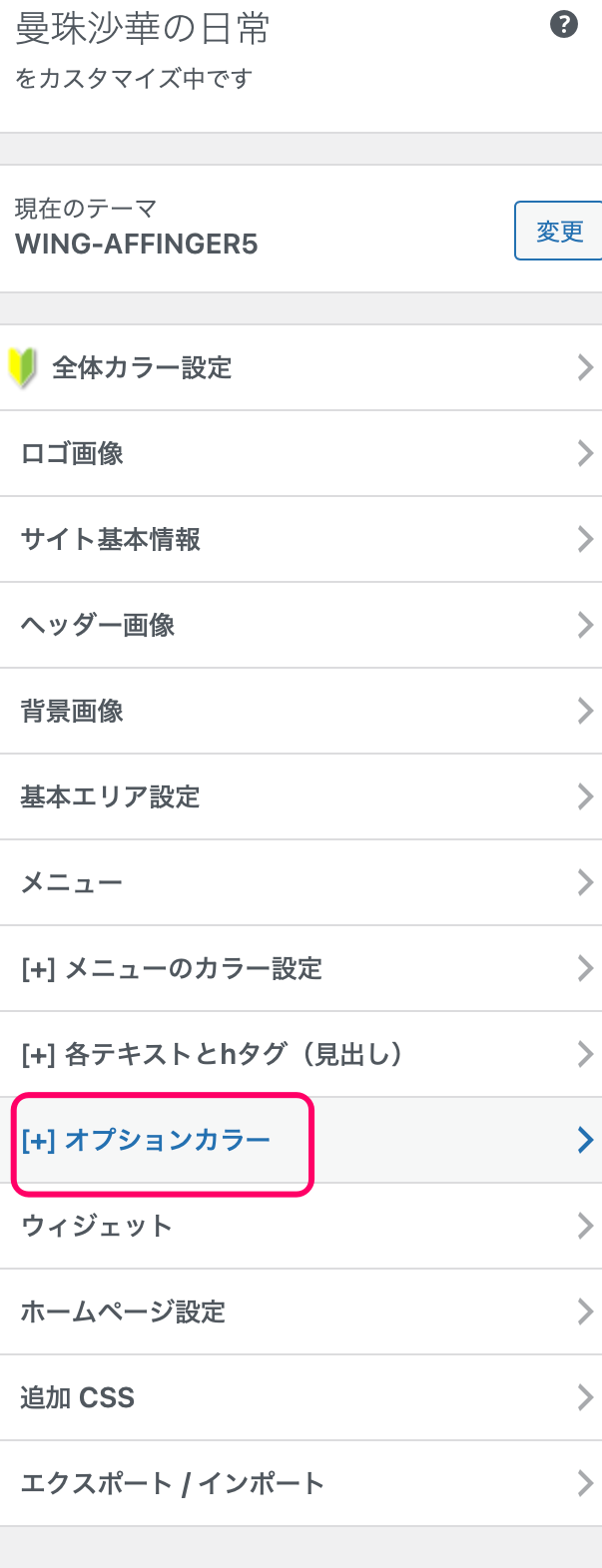
「オプションカラー」をクリックします。
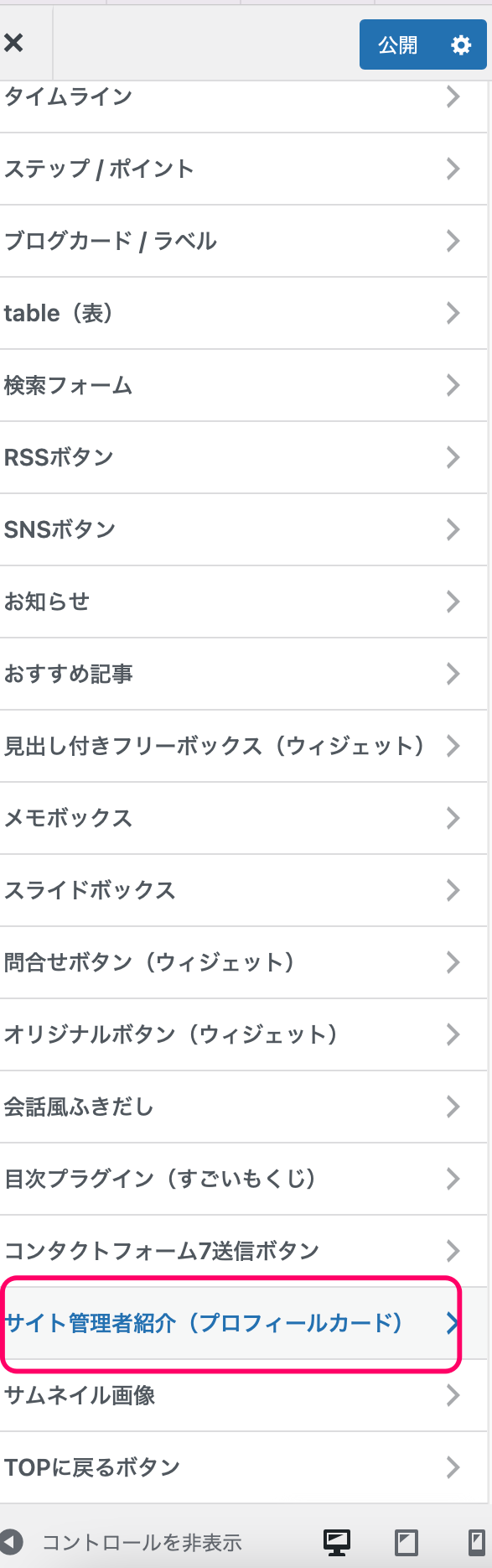
サイト管理者紹介(プロフィールカード)をクリックします。
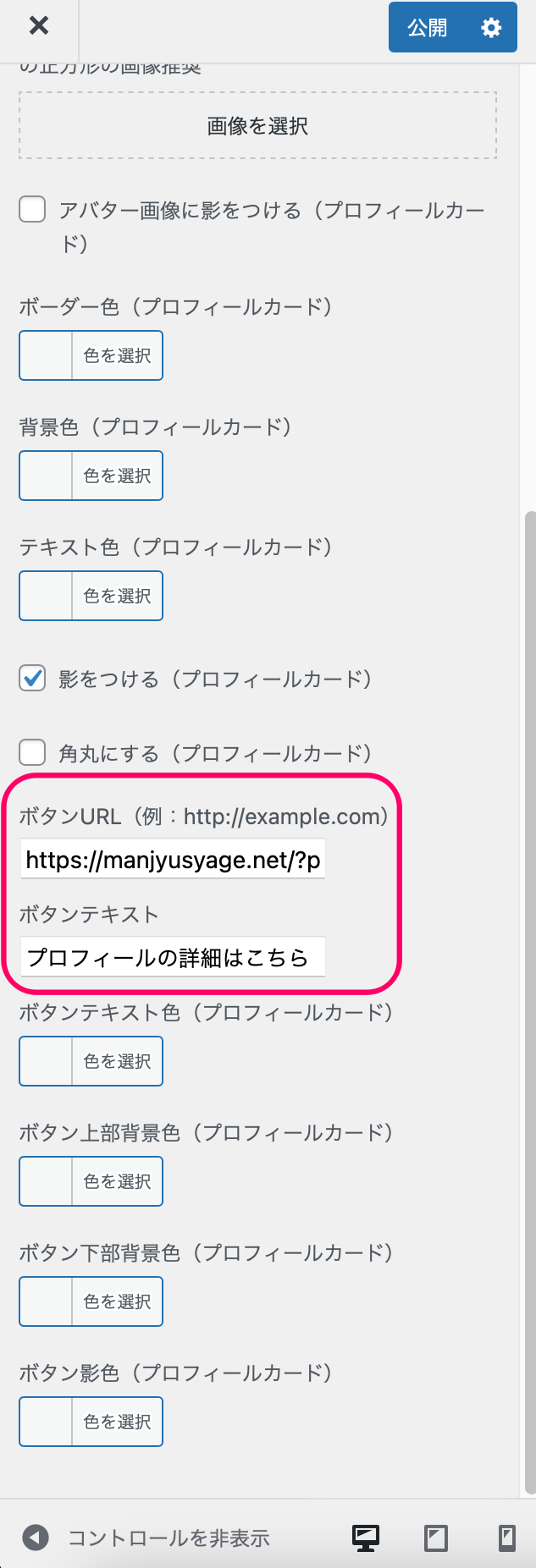
ここのボタンURLに、私は固定ページで作成した運営者情報のURLを貼り付けました。
下部の「ボタンテキスト」では、表示されるボタンの文字を編集できます。
まとめ
変更しようと検索しても、ちょっと違うものがヒットされたりと、探すのも一苦労ですよね。
しかし自分で色々カスタマイズできるのは嬉しいですよね。今回は私が変更した手順を記録として、ご紹介致しました。
自分好みの見やすいWPにしていきましょう。最後までお読み頂きまして、ありがとうございました。